Photoshop is an image editing software that is used to edit photos, create art, design websites, and much more. It includes basic tools for beginners and advanced features for veterans.
In general, Photoshop is a pixel editor, meaning it alters the actual pixels of the image file, and turning the original into something completely new. With Photoshop, you can also add text to a photo or layer several photos together.
While there is a lot to know about this powerful program, here are some basics to get you started either for yourself, kids, or students.
Photoshop Layers
One of the most popular Photoshop features is layers, which are different images or parts of an image that can be edited individually. Different types of layers include text, shapes, images, and more!
For example, let’s say you add text to a photo using the Type tool (more on this tool below). By doing so, you're giving the new text its own layer. Meaning, the text is living on a layer on top of the photo beneath it

If you look in the bottom right of your Photoshop window, you’ll see a section called Layers. With these new layers, you can now add or change features of your images in "sections," turning them on and off, or mixing them together. For instance, you can edit the text specifically while leaving the photo untouched, and vice versa.
To make things easier (and more delicious), think of your sets of layers as a burger. Yum! Some layers will be opaque—like the bun. Meaning, you can't see anything through the bun.
On the other hand, some layers are transparent, and if you take off the bun and the tomatoes, you can see onions, cheese, ketchup, and pickles. Those would all be transparent layers, meaning you can see through them!
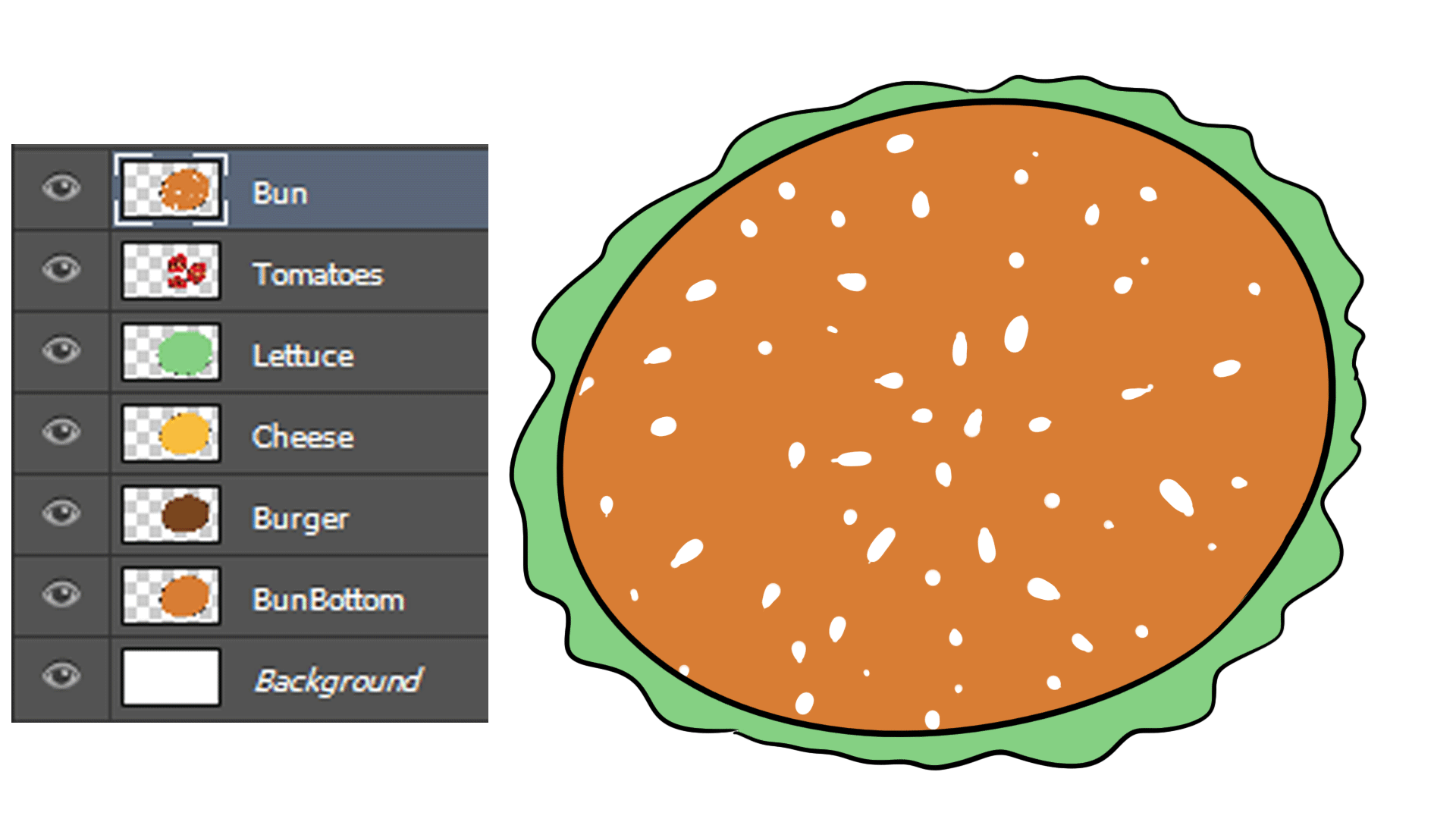
Creating New Layers
Of course, there are more ways to create layers than by adding simple text. Here's how:
To create a new layer from scratch, click the "Create New Layer" icon (it looks like a smaller piece of paper in front of a larger one).
Then, to select and rename it, double-click "Layer 1" and give it a new name. At this point, it's always a good idea to descriptively name layers. With each one you add it might get tougher to know which layer is which, and proper labeling helps keep you organized.
Photoshop Filters
Switching gears, another popular aspect of Photoshop is the ability to add filters, or special effects to photos. These filters range from blurring a part of a photo to creating additional lighting effects.
Each filter has its own unique settings, which means that adjusting these settings is different for every photo.
For example, in the Crystalize effect, sliding the bar to the left shrinks the crystals, while dragging to the right enlarges them.

Photoshop filters can be combined to create various effects. By applying filters to different layers, you can create your own painting, film negative, or stained glass window!
Quick Editing Tips & Tricks
Here are some things to remember while editing with filters:
1. Avoid applying too many filters that compete with each other so your edit doesn't look too muddy. While it's cool to see a filter an action, too many of them can really start to subtract visual greatness from another.
2. The Filter Gallery is a great place for finding unique filters, especially because you can view their effects in real time.
3. The Artistic Filters in the Filter Gallery will provide the best range of painted effects.
Photoshop Interface
Now that you're familiar with two main aspects of Photoshop, let's take a look at the interface.

File Name: Your opened files in Photoshop appear in tabs at the top of your canvas area. If there is an asterisk next to the file name, that means you have made changes since you last saved.
Tools Panel is where all of your Photoshop tools are located. These features include moving, cropping, drawing, erasing, coloring, and adding text!
The Tool Properties display unique settings for each tool that's located in the Tools Panel. Depending on the tool that's selected, you can adjust setting for that one as you use it.
Learn Panel offers the opportunity to learn more about the software by clicking through the available tutorials. (To close, just click the hamburger menu and then “close.”)
Additional Panels: By default, there are a few panels that are already open and docked to the right side of your screen. Those open by default include the following:
-Color Panel is where you can choose which color you’ll draw or fill with
-Properties Panel tells you extra information about the file, such as its dimensions
-Layers Panel is where all of the individual pieces of an image is stored.
Photoshop Tools
Many Photoshop tools can be found grouped in sections along the left side of the screen. This is called the Toolbar.
Marquee Selecting
Selection tools allow you to select an area of an image so you can isolate it for editing.
The first selection tool is called the Rectangular Marquee Selection tool. It looks like a dotted box on the Toolbar. To use the Marquee tool, click and drag to draw a shape, and anything within the shape you draw will be selected.
For instance, click and drag across an image to draw a box. Or, click and drag inside the box to move it around your image to change the selection area.
Circular Selection
Some tools have different variations when you right-click on them. Right-click the Rectangular Marquee Selection tool and select Elliptical Marquee Selection tool. This changes the box into a circle.
Lasso Tool
The Lasso tool is located below the Rectangular Marquee Select tool. This tool allows you to draw a shape in the image, and select whatever is in that shape.
Right-click on the Lasso tool to access other types of Lasso tools:
-The Polygon Lasso tool creates a shape out of straight lines as you click around an area.
-The Magnetic Lasso tool creates points that snap to a part of an image as you drag around it.
Quick Selection Tool
A quick way to get a complex selection of an area of your image is with the Quick Selection tool. It looks like a paintbrush with a dotted circle behind it.
Once you have an area of your image selected, try some or all of the following actions:
1. Press "Delete" to cut the selected area from the image.
2. Click and drag the selected area to move the selection to another part of the image.
3. Duplicate the selection by pressing Ctrl+C to copy, then Ctrl+V to paste. Click and drag the selection area to move the duplicate image section.
4. Right-click in the selection area and select "Select Inverse" to change the selection area to everything but the original selection area.
5. Right-click in the selection area and click "Free Transform." Now you can move the selected area around the image.
Type Tool
The Type tool has two options: Horizontal Type and Vertical Type. You can use either, but this lesson discusses the Horizontal Type tool.
Drawing in Photoshop
Also, don't let the name "Photoshop" fool you—you can also free-hand draw or trace over a photo if you wanted.
For example, you can use the Brush Tool to trace over a sketch layer.
By default, Photoshop's Brush Tool starts with a soft-edged brush. When drawing clean lines, change your brush to hard-edged by clicking the Brush Preset picker in the top-left corner.
1. Click the Brush Preset picker.
2. Click on the General Brushes folder to find a list of brushes.
3. Choose the brush you want and click out of the Brush Preset picker when you've found one.
4. Click and drag on your image to draw a line.
5. If you mess up and want to go back, undo with Ctrl+Z.
6. If you have lines you want to erase, use the Eraser Tool (a few tools below the Brush Tool in the Tools panel) or press "E."
All set?
Well, while you now probably know more about Photoshop than you did before, there is still a ton to get into! So, keep an eye out for our next Photoshop installment, or get your child started right now with Photoshop tutoring, or any of our related virtual summer camps.
