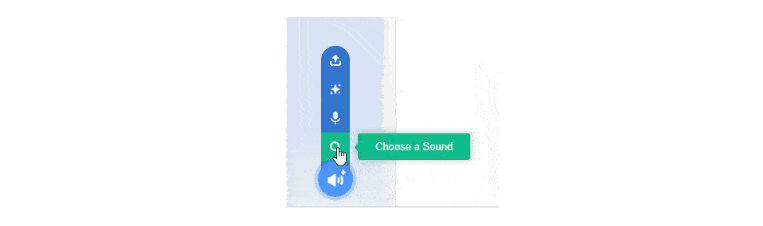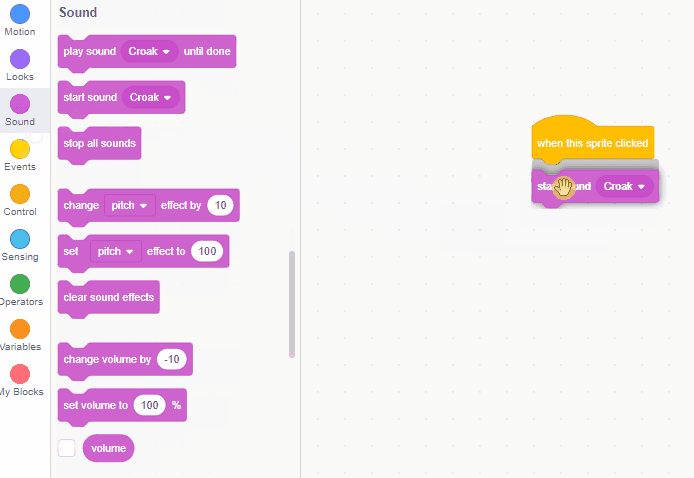With Scratch, kids can add sounds and music to their projects. They can even record their own sounds and play them on loop! Why? Music and sounds play an important part when making a game or story.
As a refresher, to add a sound, click the Sounds tab (with a sprite selected) and then click the Choose a Sound button. Type "frog" into the search bar and select the "Croak" sound file to add it to your sprite. Press the ▶ Play button to listen to the sound file.
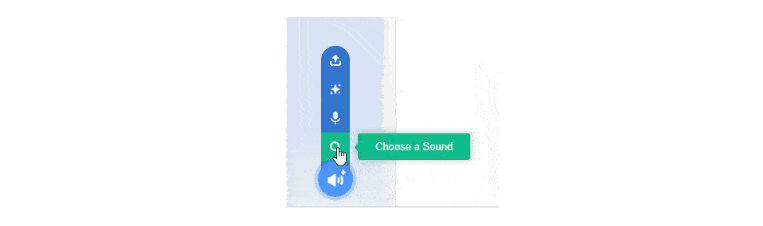
Now, just like one can use Motion blocks to move a sprite, young creators can use Sound blocks to add sound effects or music to their sprites.
Select the Code tab to switch back to the code editor.
From Events, click and drag a when this sprite clicked block into the code area.
From Sound, attach a start sound block to the code. Double-check that the drop-down is set to the sound that was picked!
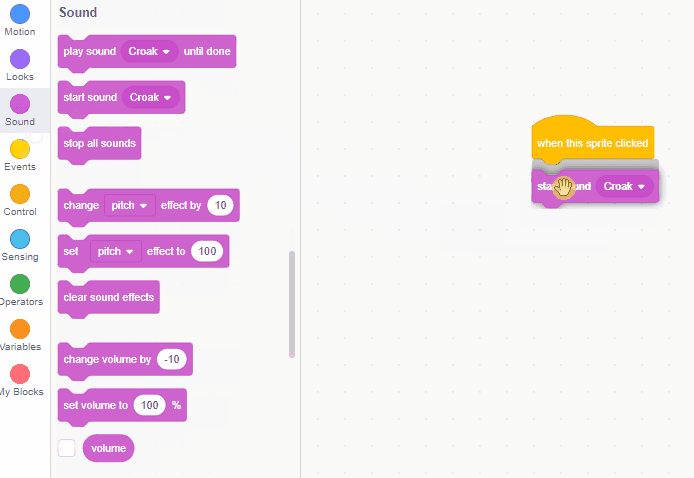
Not only can you add sound effects to sprites, but you can also add music that plays on loop (this is often called "background" music, because it plays in the background of the game). A "loop" sound is any sound that can be played back-to-back without stuttering or pausing.
As mentioned above, to make a song loop on Scratch:
1. Select the Sounds tab and click Choose a Sound.
2. Type "loop" into the search bar (or select the Loops category at the top).
3. Hover over the Play button on each sound file to preview it.
4. Return to the Code tab and from Events, add when ???? clicked .
5. Attach a forever ↺ block to the code.
6. Drag the play sound until done block into the forever ↺ block.
7. Press Go on the game preview window to run the code.
What's the big difference between start sound and play sound until done?
When you use a forever ↺ block, you need to let the sound play until it's finished. If you tried to loop a start sound block, it would play over itself again and again!
Now your young coder knows how to add sounds to any sprite in Scratch. With code, they can turn the sounds on and off, like when the player clicks on the frog sprite and it "croaks"!
Want to learn more? Check out our Scratch camps for kids.